When processing PST don't forget the COMMISSION! This is also an adjustment. PST Self-assessment when filing taxes
1) Go to manage taxes
2) File Sales Tax (PST)
3) "amount not assigned a line....." message. These are your SELF-ASSESS PST items.
4) click on <Add to Return> button. And the following should display.....
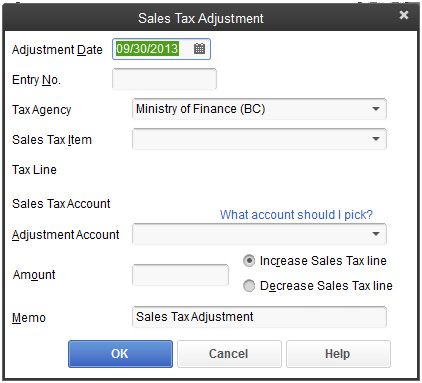
5) Select the "sale Tax Item" for self assess....and fill in as follows
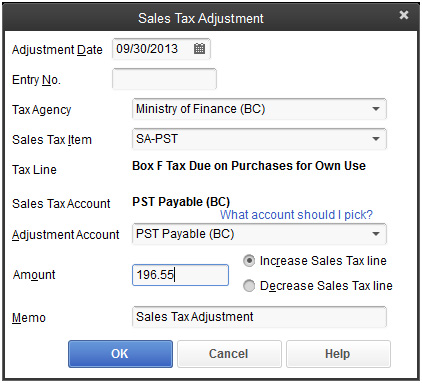
6) Then collect the PST commission (box C) by clicking the <Adjust Return> button on the "File Sales Tax" window and enter as follows:
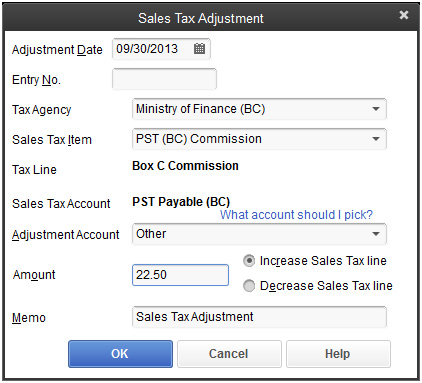
7) When filing the FORM....make sure that you enter the purchase amount of the items that you are SELF-ASSESSing on. Take the self assess amount and divide by 0.07 to get the amount for line E. Self assess tax goes in line F.
see document in LHF/financial/PST Self - film PST.docx


