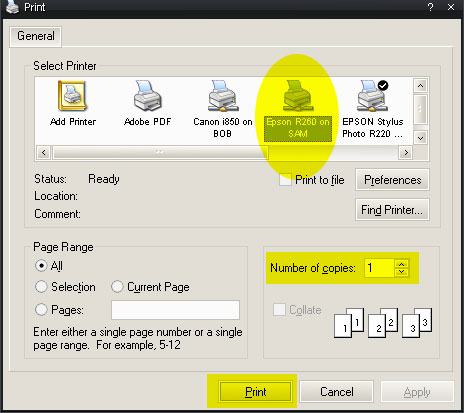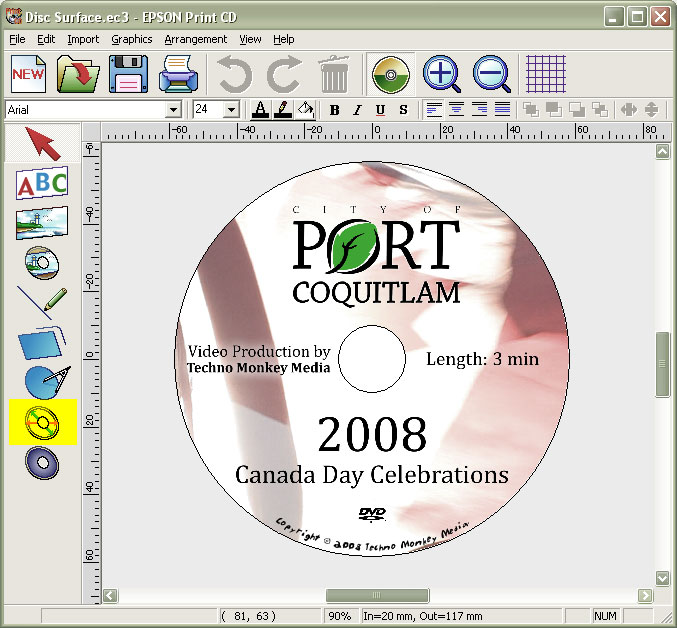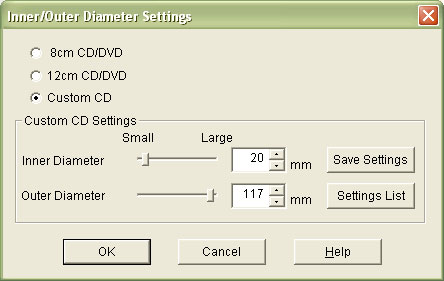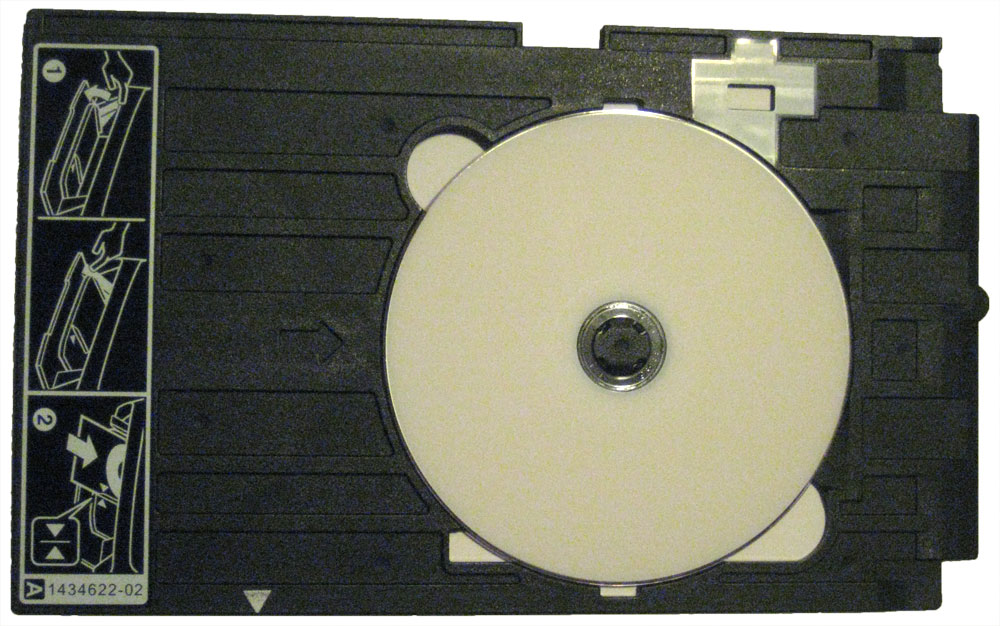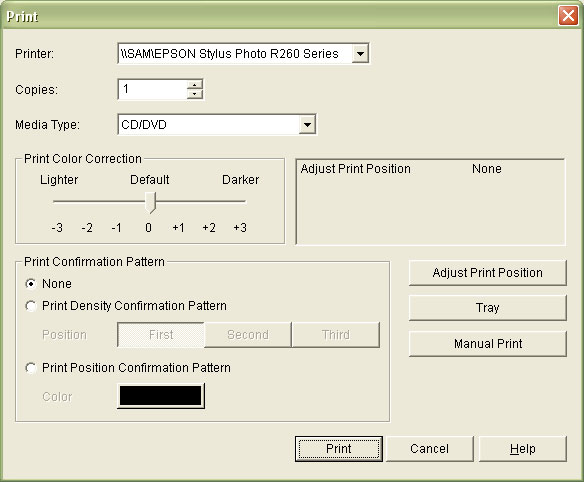Overview
A film transfer customer wanted their output in two formats:
1) 16:9 HD on a Blu-ray and 16:9 SD on DVD
2) 4:3 HD on a Blu-ray and 4:3 SD on DVD
The footage is and has been editied in the highest resolution and we did not want to loose quality by zooming in or such. What I wanted was to crop the sides of the 16:9 image to a 4:3 image without loosing any of the top and bottom.
The original image is 1920 x 1080 (16:9) and needs to go to 1440 x 1080 (4:3).
Steps:
- Create a copy of the original 16:9 vegas project and name the new one 4-3 or something like that.
- Here’s the typical HD properties window(.....missing pic):
- Change the new 4:3 project properties to:
- Leave the “Template” as is.
- Change the “Width” field to 960 and the “Height” to 720 and other properties fields will automatically adjust....such as the “Template” and “Pixel aspect ratio” fields.
- Click the “Apply” button.
- Select the “Event Pan/Crop” tool to adjust the image to a 4:3 image. This must be done for every event in the project (Ultimate S matches aspect to the project aspect however it zooms in to do it and we want to crop the sides so that we do NOT loose quality).
- Change the “Width” field under the “Position” group from 1920 to 1440. This will cause the left and right sides of the frame to move in and the top and bottom to remain fixed.
- Render the footage using the follow “render as” settings. This will render the footage out as 4:3 and will fill the frame...no black bars.
- “Template” set as “Blu-ray 1440x1080-24p, 25 Mbps video stream”
- “Render loop region only” checked.
- “Save project markers in media file” checked.
- NOTE: Blu-ray does not support 29fps and therefore DVDA will recompress the entire video. 24fps (23.976) is supported.
NOTE: For 4:3 HD rendering out for a DVD
- Make sure to not to select the "stretch video to fill output frame size (do not letterbox)"
- Also, if the project is using tracks for bars in the output (which an HD project must have for HD 16:9), then the bars MUST be turned off if rendering as 4:3 for DVD.


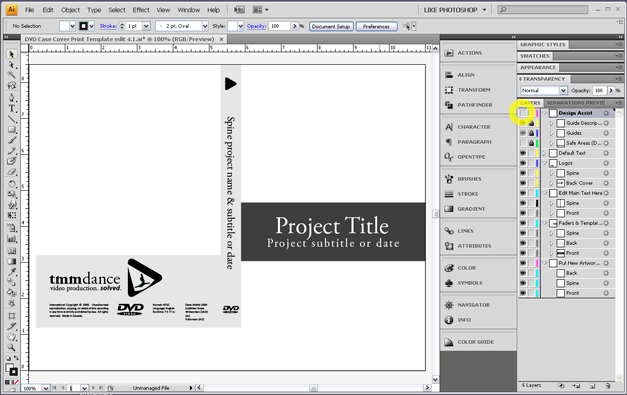
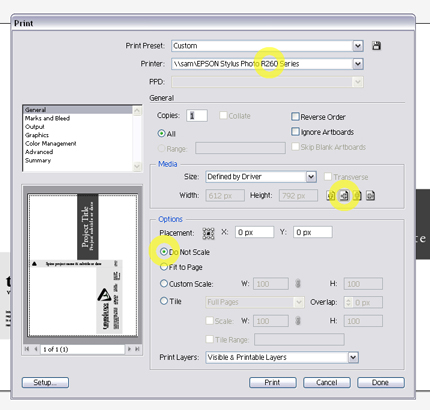
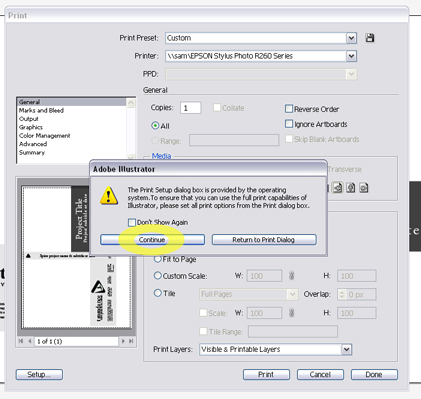
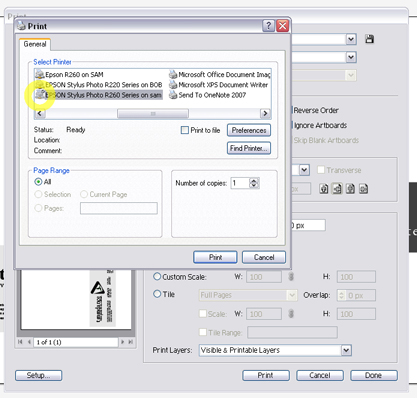
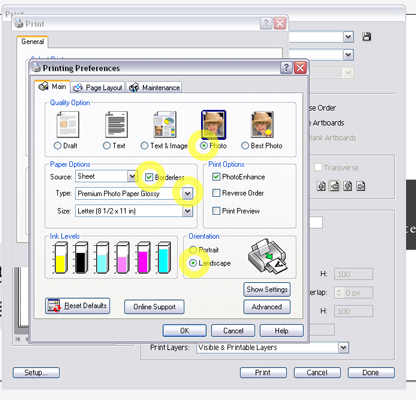
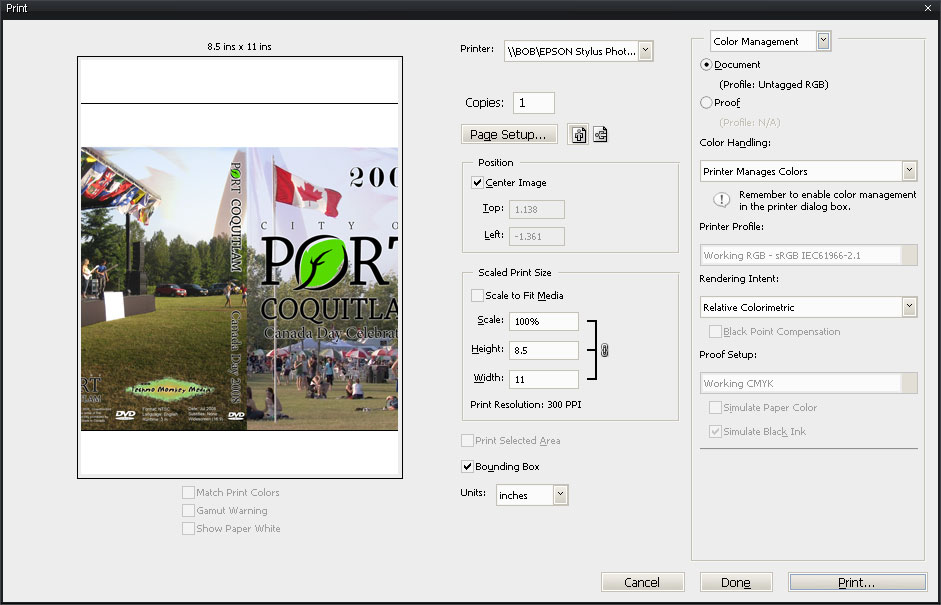
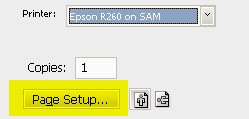
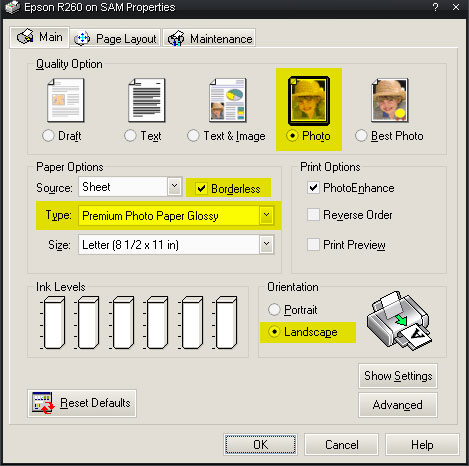 Set the options for the printer. The following settings are for the Epson R260, and most settings are the same for the Epson R220.Quality Option: PhotoType: Premium Photo Paper Glossy
(for R220, this is Premium Glossy Photo Paper)Borderless: check the box
(must be done after selecting Paper Type)
Set the options for the printer. The following settings are for the Epson R260, and most settings are the same for the Epson R220.Quality Option: PhotoType: Premium Photo Paper Glossy
(for R220, this is Premium Glossy Photo Paper)Borderless: check the box
(must be done after selecting Paper Type)