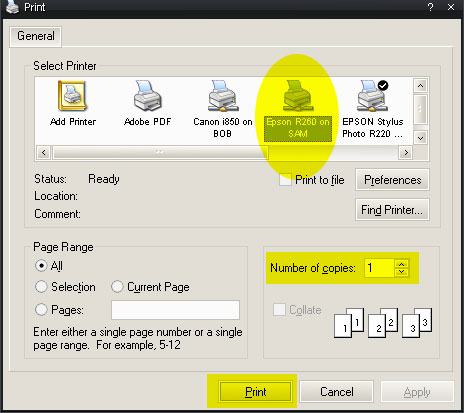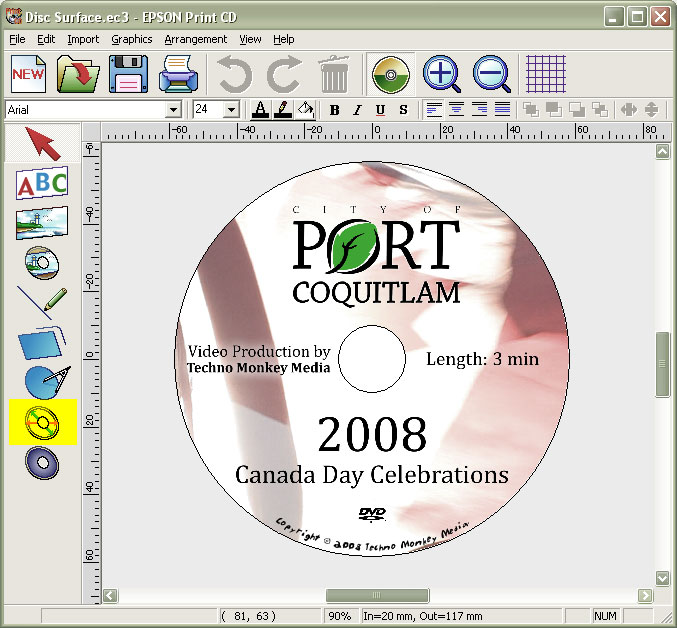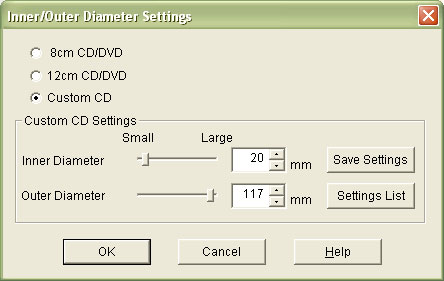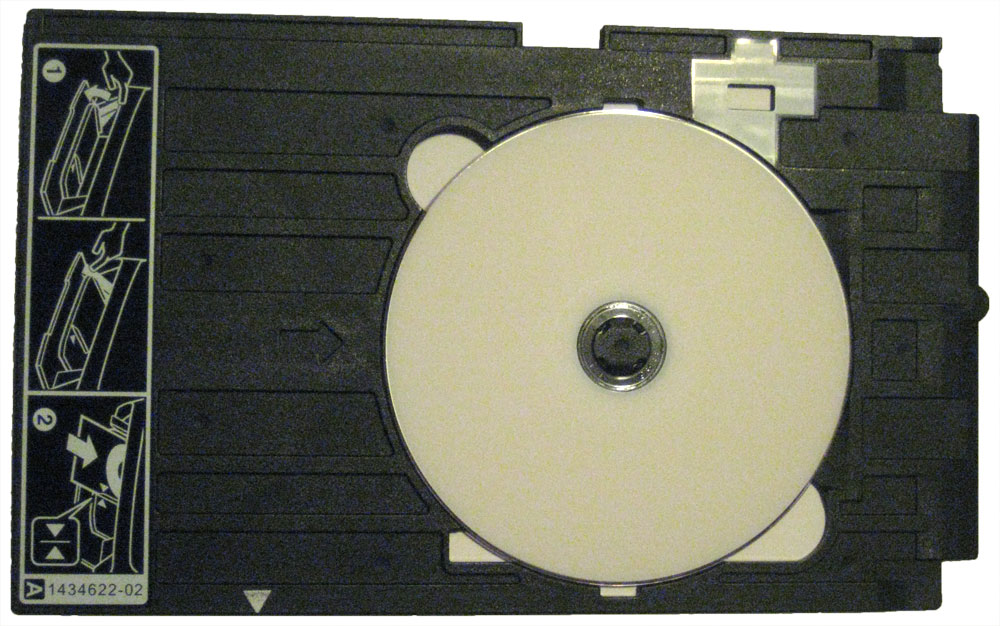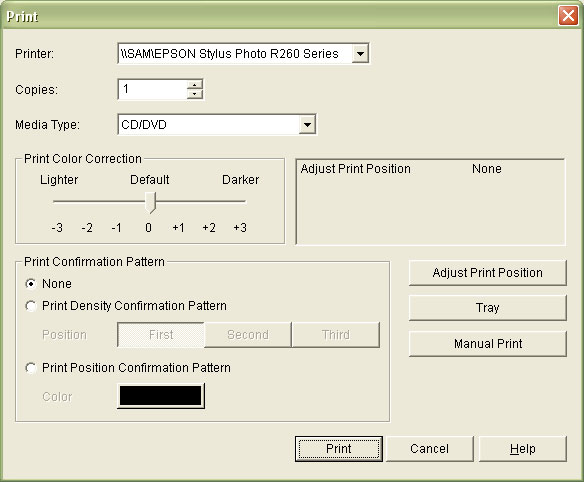When a project is completed, we create one additional copy for archival purposes. If there are multiple discs provided as the final product, there must be a master disc for each different disc. Master discs can be created any format, such as Audio CD, Data CD, Video DVD, Data DVD, Blu-ray, etc, but it must be in the final deliverable format. In some cases there is no need to create a master disc, such as for a VHS to DVD transfer because we will never require that media again.
When
printing master discs, we use an template file we created in Epson Print CD which can be found at:
- E:\TMM\Templates\Labels\Master Disc Label Template.ec3
Or, you can download it here. You can follow the same printing guidelines from the Printing DVD Case Covers & Disc Surfaces article.
A little bit of history...
This template file was created back in 2003, and the structure hasn't been modified since. As of January 2009, we have around 200 master discs.
Approximate master discs per year:
| 2003 |
1 |
| 2004 |
7 |
| 2005 |
23 |
| 2006 |
62 |
| 2007 |
67 |
| 2008 |
41 |
These discs used to be stored in thin jewel cases and just stored on a cd-rack. On January 29th 2009, we transferred all the discs out of the jewel cases and into spindles. This uses much less space, as they were getting to be hard to manage, and difficult to search through them.

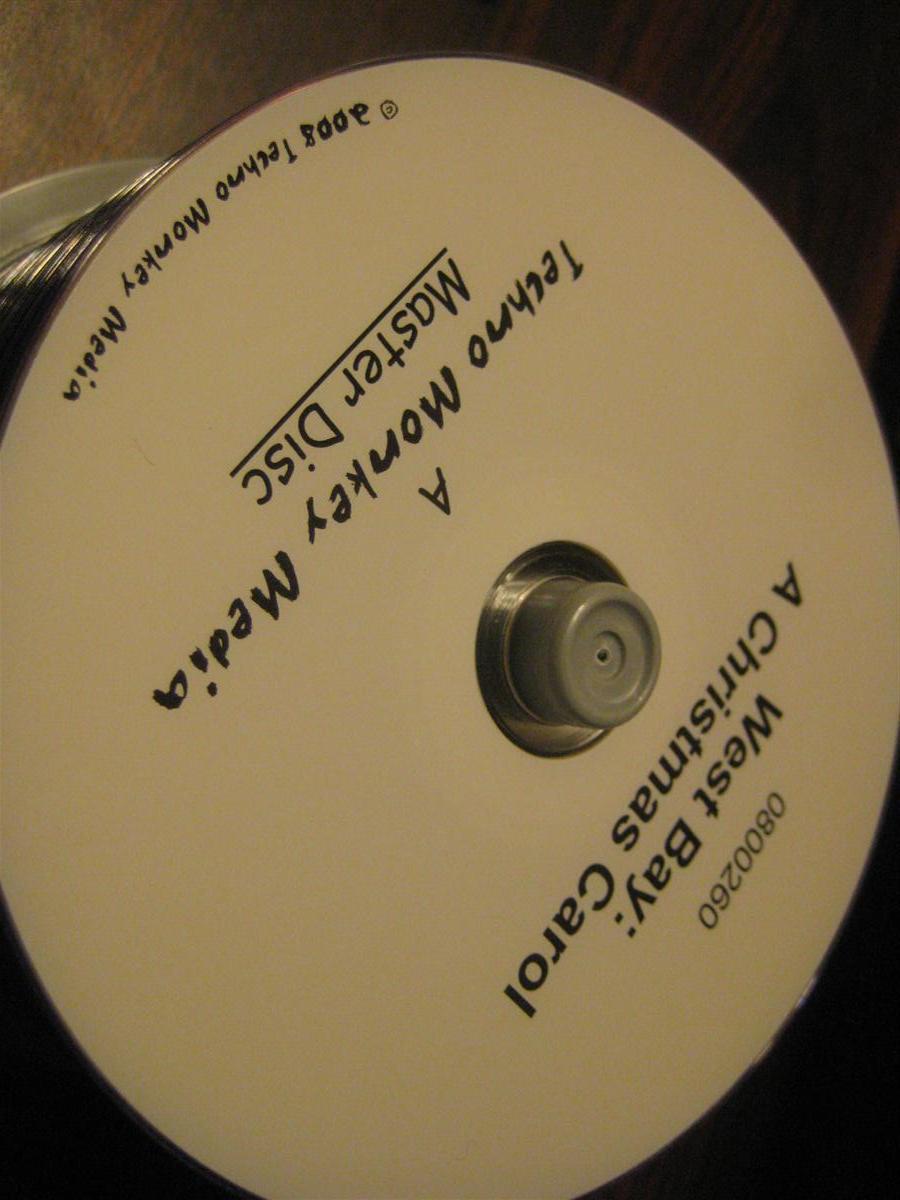 The disc surfaces...
The disc surfaces...
The surface of the disc is minimal in content, and easily displays the following:
- Project title
- Project number
- This is a master disc
When are they created?
Master discs are typically burned and printed on at the same the project is being duplicated. Otherwise, a master disc must be burned when the project is being backed-up.
 I Received this quote from Minuteman Press for Custom Imprinted Paper Bags with our Logo on it, for the purposes of giving customers their orders in at Dance Competitions.
I Received this quote from Minuteman Press for Custom Imprinted Paper Bags with our Logo on it, for the purposes of giving customers their orders in at Dance Competitions.


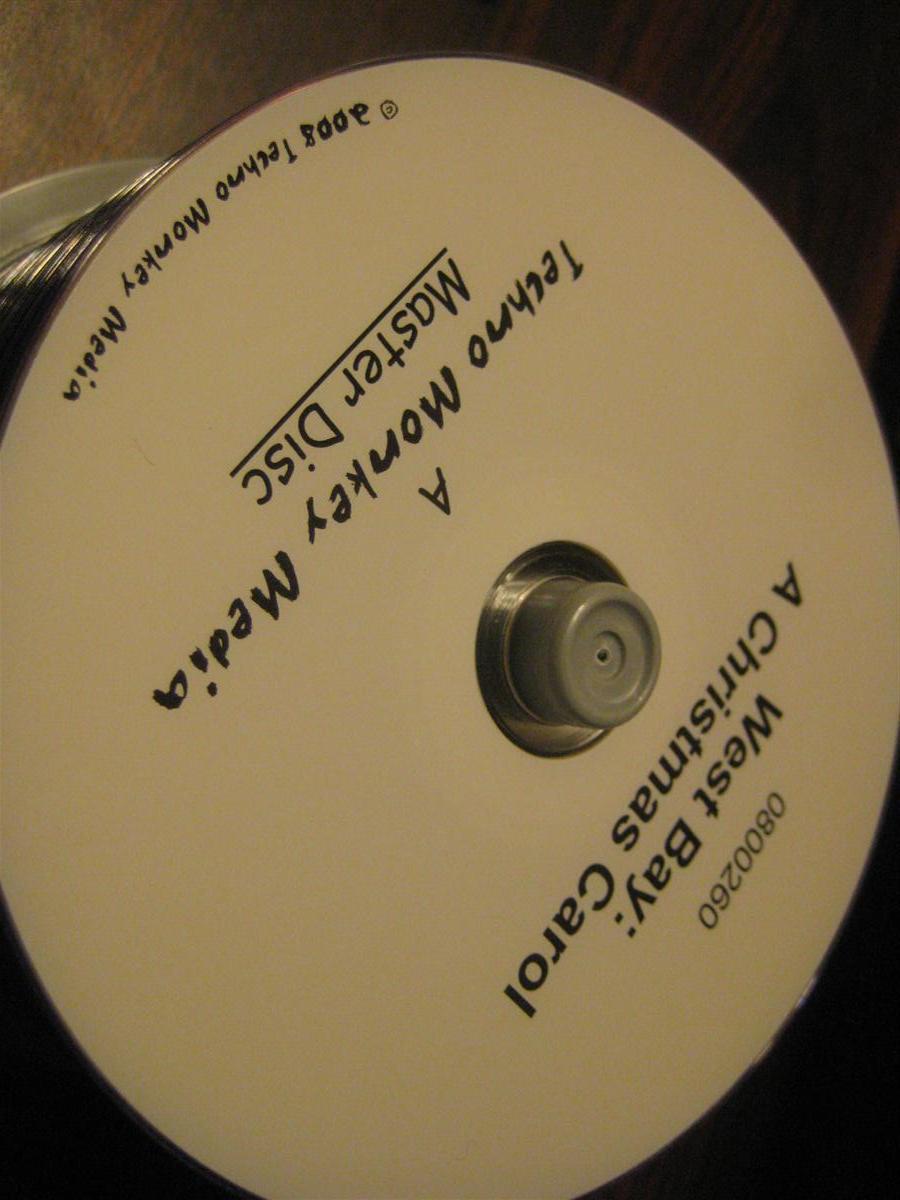 The disc surfaces...
The disc surfaces...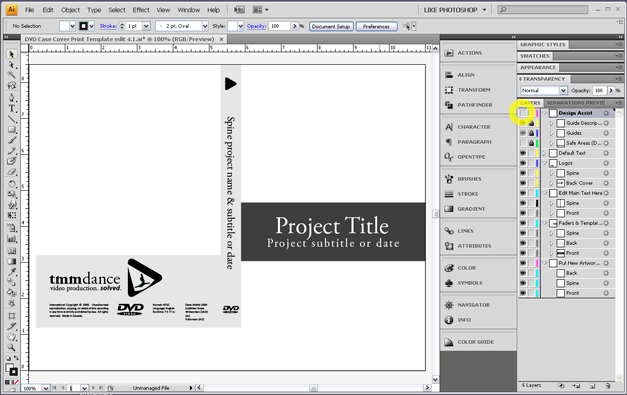
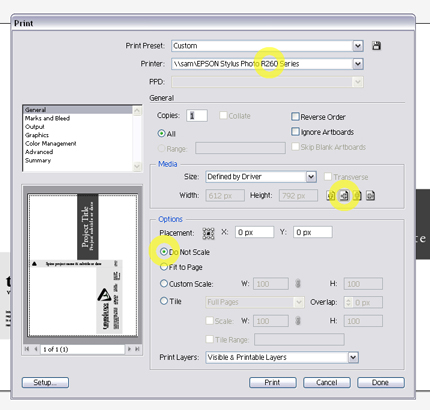
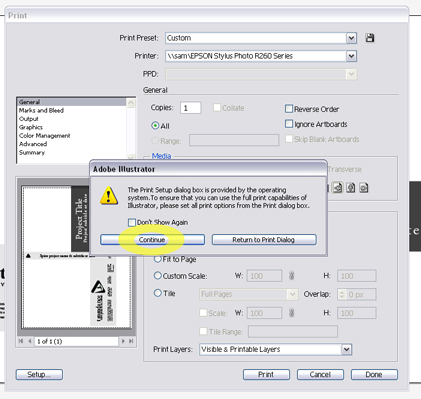
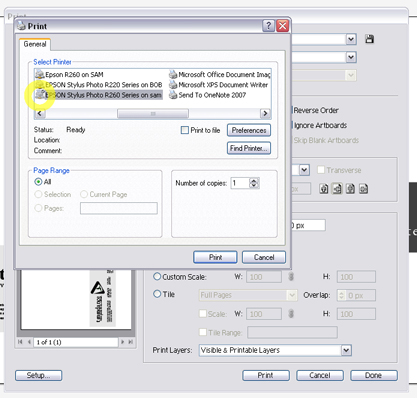
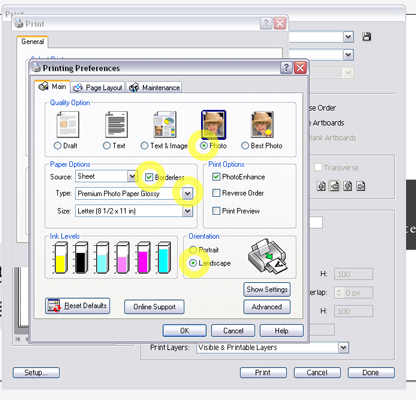
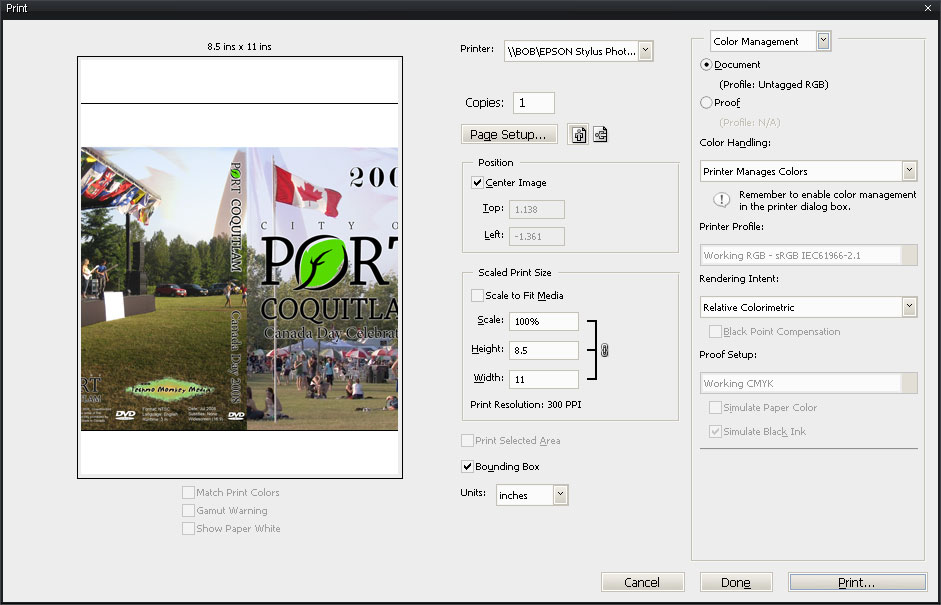
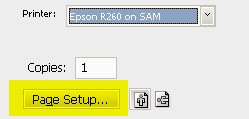
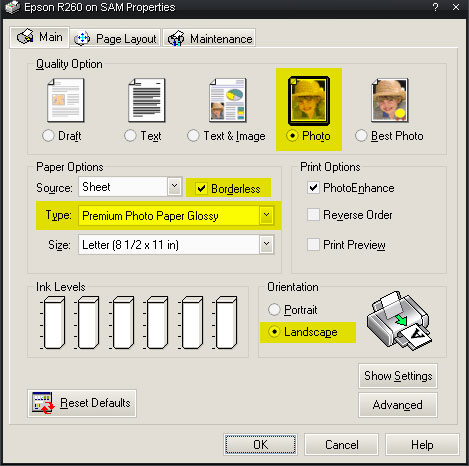 Set the options for the printer. The following settings are for the Epson R260, and most settings are the same for the Epson R220.Quality Option: PhotoType: Premium Photo Paper Glossy
(for R220, this is Premium Glossy Photo Paper)Borderless: check the box
(must be done after selecting Paper Type)
Set the options for the printer. The following settings are for the Epson R260, and most settings are the same for the Epson R220.Quality Option: PhotoType: Premium Photo Paper Glossy
(for R220, this is Premium Glossy Photo Paper)Borderless: check the box
(must be done after selecting Paper Type)