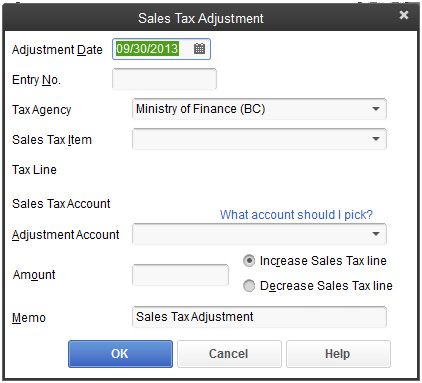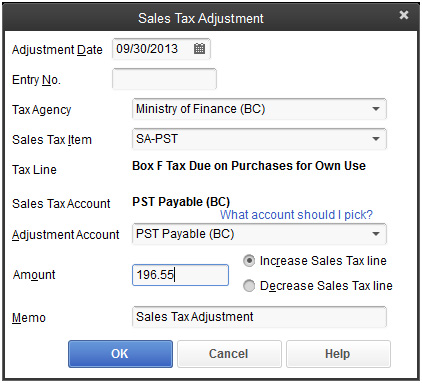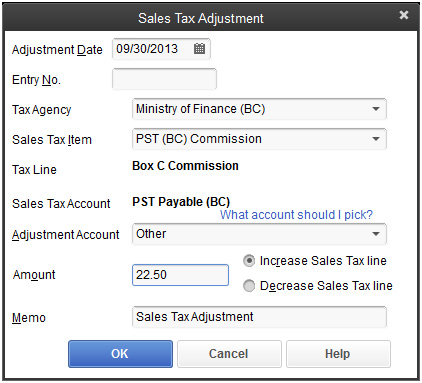Quick Steps for Toshiba DVD Recorder
Que up correct "Original" on screen. Make sure the "Edit Menu" is NOT showing on the monitor or the Record button will not light up.
00. Set the Bit Rate
-from the blank page select Quick Menu, go to User Record Quality
-The Bit Rate must be determined and set prior to recording the original. Setting 1 through 5 are only a table of presets that can be selected from or can be customized, then selected. Depending on how long the video is compared to the disk space of 4.3 Gigs will be the deciding factor of how the Bit Rate is set here. It is better to give a buffer of time rather than leave a very narrow margin of time.
0. Create original
-hook up deck (example: vcr) to the Toshiba deck, power on
-note: if you can not get the video image to show on the monitor; you may have to re-boot the Toshiba and/or try using a different Input - currently Input 3 seems to work. :/
-play from Play deck, record from Toshiba (while in HDD mode on the Toshiba deck). If you are not in HDD mode there will be no "Original" created and it will burn to the disk yet be unattainable (go figure!).
-"Original" clip will appear in content menu as the latest "original" with the latest number after stop record has happened.
1. Trim original - Create Video
-Firstly, be within the Content Menu page. THEN.... with the desired clip selected....
-QuickMenu, Chapter Function, Chapter editing.
The "Enter" button "Divides" the clip. Divide to find new beginning, and end point, thereby trimming the original clip.
Make sure the clip is situated at the beginning. Play, stop at first frame. "Divide" with Enter button to mark first Cut point. Play/FF to end of Clip. Divide/Cut mark end point.
-navigate with arrow buttons to select start clip. Save (yellow button)
2. Create playlist from the trimmed file (original file)
-Quick Menu, Edit Function, Playlist Editing,
-default should be PRE-selected, if not then select the original file you are working on
-then hit Chapter (* button (green)(( the green button is multi-function; it can be "chapter" or "title" - know when and the difference!))
-select the trimmed clip with arrow buttons
-IF other clips were created because of unused tape navigate to them as well and press Enter to drop them to the timeline as well.
Enter
Cursor is created on the timeline, Enter again to move the clip to the timeline
Note the time for record on Excel sheet. Save button(yellow button)
-Created playlist is now displayed (showing on HDD)
-Save (yellow button). Playlist created (Screen is advanced to Content Menu title list).
3. Create auto chapter marks for the playlist from the playlist file
Quick Menu, Chapter Function, Auto-Chapter Create
-Enter, select chapter marks (1 hour = 5 min; 2 hour = 10min)
-Enter. Playlist Chapters are now done, there will be no indication on screen; can change if needed.
4. Dub the playlist to the DVD
-Quick menu, high speed dubbing, enter (saves original from HDD to Disc)
-see onscreen progress bar!! NOW WAIT! DO THE OTHER MACHINE(when doing multiple VCRs).
5. Finalize the DVD
*************Switch to DVD to finalize***************
-easy nav
then scroll down to the
-finalize button THEN press Enter!
-OR (instead of easy nav) edit menu button under cover (this button bypasses easy nav menu)
Click the NEXT button.
Scroll up (up arrow) button to the Disc Name/Edit Name position.
Press ENTER to:
Name disk. Use arrows to select Edit Name. Enter.
Use keyboard.
Save (green button) Select Next (Enter).
Select colors for Title page and Chapter page.
Screen populates with title and chapters. Beeps when done.
Take disk out.
Start again.
------------------------------
ERRORS:
see processes and procedures in case of Error 14
- Hit Display button under cover!
------
If the DVD Disk is rejected, it may be because you are on the first burn of the day and the disk is the fresh disk that was left in the machine overnight. Simply, open the tray and close it. Presto!