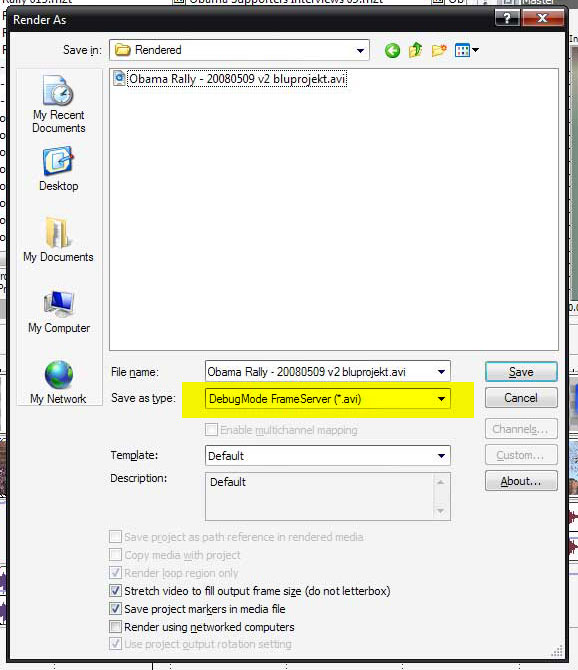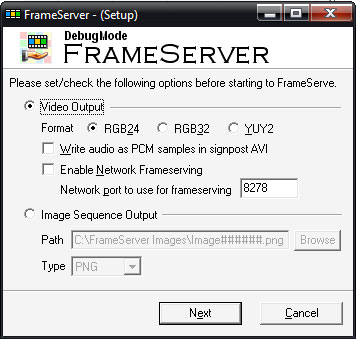Being able to offer web streaming is something that not a whole lot of people do. I always knew we *could* do it, but I researched several ways of approaching the topic, and came up with a really solid and free way to do it. Some really good documentation came from this first link:
It tackles the topic at a basic level and walks the reader through using free Adobe software to accomplish the task. It's actually unbelievable that you can get it all for free!
I'll try and outline it in a few steps here.
Install the software
- Install Flash Media Development Server 3.5 (found on our systems at "E:\All Users\Downloads\Adobe\Flash Media Development Server\3.5\FlashMediaServer3.5.exe"). At the end of the install, don't let it start the server on computer startup.
- Install Flash Media Live Encoder (found on our systems at "E:\All Users\Downloads\Adobe\Flash Media Live Encoder\3.0\flashmedialiveencoder-v3.msi")
- You might also need Adobe Flash CS4 Professional.
- For learning how the programs work, refer to the URL above for a basic level understanding.
Connection & Setup
- Before beginning, make sure you will have an internet connection.
- Next, you must make sure that the flash file on the host website is up to date with the public IP address that you will be connecting from. If there has to be any port forwarding, make sure it's configured beforehand.
 Plug your camera into a computer. I couldn't get a high-definition video stream to work, so I had to take an analog line out of the camera and run it through the Canopus box into the computer.
Plug your camera into a computer. I couldn't get a high-definition video stream to work, so I had to take an analog line out of the camera and run it through the Canopus box into the computer.- Start the Adobe Flash Media Server (you can get to it via the start menu to start and stop the service)
- Open Flash Media Live Encoder and begin streaming.
- It should be live on the website.
When configuring the Live Encoder, you shouldn't change to much unless you know what you're doing. It might help to have a Bitrate Calculator handy