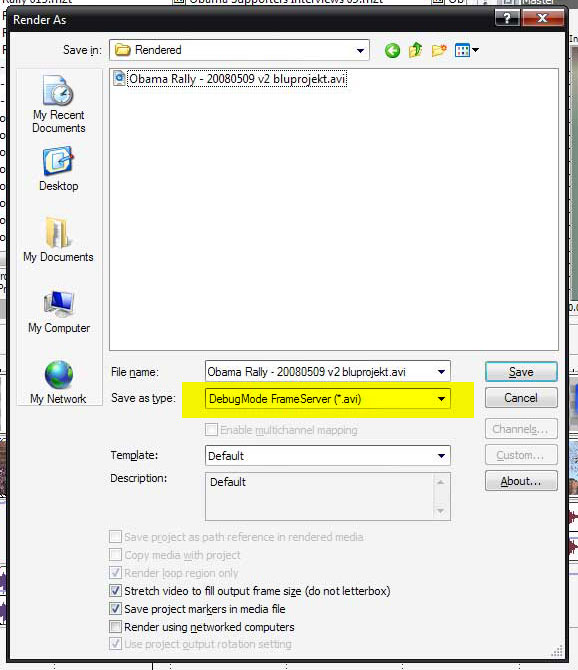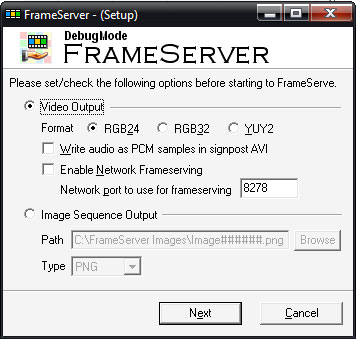One of the weaknesses of Vegas Pro is its inability to render Adobe Flash Video files within the application itself.
FLV files are the defacto standard for web video content distribution. I discovered a way to create FLV’s via frameserving from Vegas Pro to On2’s Flix Pro.
What is frameserving?
In layman’s terms, frameserving is the ability to create a reference file within one application and have a second application render from that reference file. Web video journalism is about efficiency and speed. The major post production suites are anything but that from my perspective, whereas Vegas is built for both speed and efficiency.
There are three components to render FLVs from Vegas Pro.
The first is Vegas Pro of course. Second, you need to download Satish’s DeBug Frameserver plugin and install it. The third component is obtaining an application that can render FLV's. We currently use Adobe CS3's Flash Video Encoder.
The great thing about Vegas Pro is that you can change the properties of the project to reflect the end file dimensions you want to post online (I typically create either a 640×360 or 480×270 square pixel aspect ratio). The other caveat is you need to make sure your audio properties are 44khz 16 bit. Trying to frameserve to 48khz throws an error message and it took asking on the Vegas forums to resolve this virtually unknown glitch. With that established, the process is straight forward for using the frameserver plugin within Vegas Pro.
Once you have edited your timeline and are ready to encode, go to File->Render As-> select from the “Save As Type” menu DeBugMode Frameserver (*.avi).
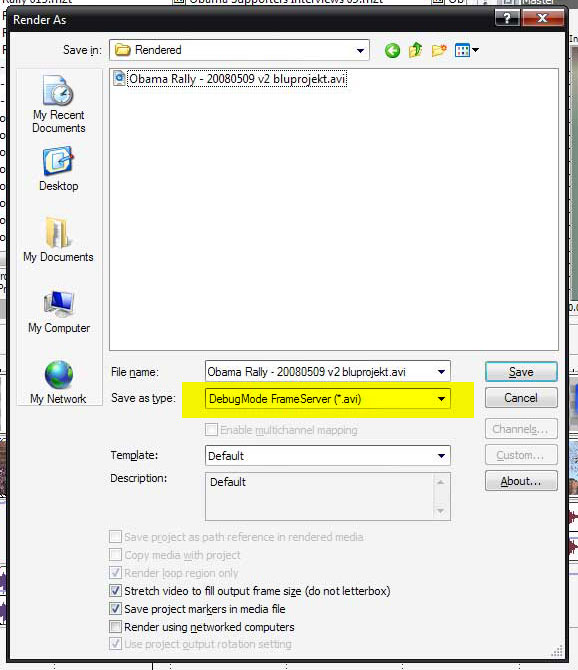
You will be prompted with small window to select various options. I elect to use RGB24 as my video output option.
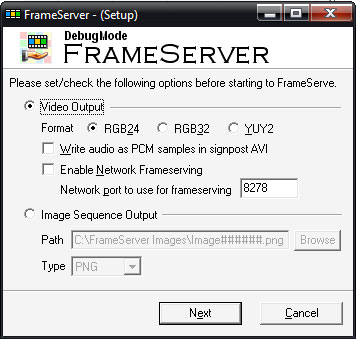
Select next, and the frameserver will render a signpost avi file - this is what will be used by your flash encoder to render the FLV. Minimize Vegas and start Adobe's Flash Video Encoder.
Select your input file in the first window and select an option for the name of your output file if needed. Typically we use the default settings, but you can modify them if you want to.
At this point, Vegas will serve the timeline via the DeBugMode Frameserver plugin to the Flash Video Encoder. Render time will be dependent on the length of your project. Once done, you can watch the FLV file in any player that supports the FLV format (I use Adobe’s Media Player), or just upload it to the web.
Is this as convenient as having integrated Flash Video encoding within a single application? To be honest, I think it is just as convenient, and without the bloat of the other competing NLE applications available. I have successfully used this workflow and it’s faster than Premiere Pro’s integrated Flash video encoding. It may not have all the glitz of advanced features available in other applications, but it gets the job done - and does so with better efficiency - a hallmark trait of Vegas Pro 8 that I have espoused for the solo video journalist paradigm.