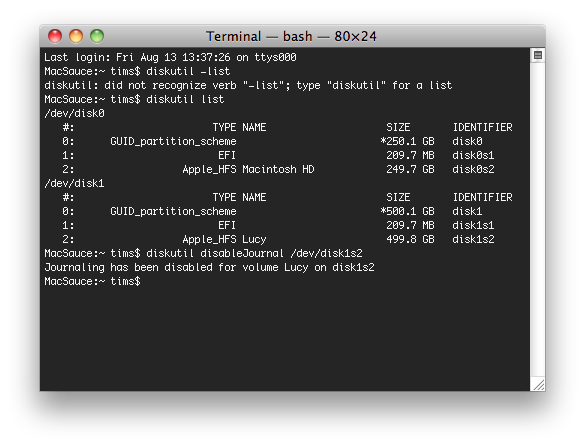When formatting MAC external harddrives you're presented with 4 options. Pick the first one, "Mac OS extended (Journaled)" format can be found under: applications, disk utility, select erase tab
LHF Systems
Overview This is to document the systems that are here a LHF and how they connect.
Sytems:
Flag - film capture computer. In the den.
Apollo - admin, slide/negative capture computer. In the den.
Xavier - print server, scanners, reel-to-reel. In the den.
Space - RAW server, user data, backups, reel-to-reel, VTR's. In den.
MAC - Power MAC, used for transferring films to Mac drives. In the den.
Music - used to capture vinyl records and cassette audio tapes. In the recroom.
Drone - desk top computer under the stairs.
Zergling - film thumbnail processing linux computer tower under the stairs. Address 192.168.0.110
D-Link - router in the den. DI-624. Address 192.168.0.1 Wireless: stfu, WEP, key 0111110100
Access Zergling:
Zergling is the linux box that handles the processing of thumbnails for myfilms. Need to access the system using putty. Putty is located on Xavier's desktop. Once Putty is running, enter the host name or IP address, either Zergling or 192.168.0.110. The port is 22. Logon id: paulish and pwd is Paul's month.
Zergling uses mount points to dynamically mount directories from Flag so that it can process thumbs....or something like that.
some Linux cmds:
<ctrl> D to exit putty.
ls - list files
cd - change directory. cd .. (go back), cd /directory/sub/etc
mkdir - make directory
rmdir - remove directory
Film Scanned Output Files - What NLE's Support
Overview Many times people ask whether or not their NLE can support the film output AVI files. Here's info on this topic.
Output File Format
With the latest version of CineCap Velocity HD ver 1.4 (Mar 2011) we have a couple of output options.
1) We can output files using the Blackmagic Motion JPEG codec in an AVI wrapper. The Motion JPEG codec is a very common codec used by many camera manufacturers. This codec is compatible with both MAC and PC based systems.
2) For a codec independent file format we can now generate sequenced image files. One image is created for each frame of film and therefore this makes the "file" independent of any codec.
MAC Users
iMovie - according to wiki's comments regarding iMove 8 (released August 2007), ".....Motion JPEG encoded AVI files do appear to be recognized, this is the most common format used by digital cameras (click here to check the full article). At this point of time I believe the latest version is iMovie 11.
I tested iMovie 3.03 on the Power MAC and the avi file does load with no problems. One problem is that iMovie 3 and I believe 4 only support 4:3 aspect ratio. Pretty sure that ver 6 supports widescreen 16:9.
Final Cut Pro - According to a customer (Brian Lye) back in mid 2011 using the film avi files in Final Cut Pro ..."the process is very easy. So if you have customers with a similar inquiry the steps are: "
- Bring the .avi footage into Compressor (program comes with Final Cut Pro package).
- Put the settings for Apple ProRes 422 onto the file.
- Hit Submit.
- Voila!
- It is easy to now edit within Final Cut.
Copying Files to a Mac formatted drive in Ubuntu Linux
Today I figured out how to copy files to a Mac formatted drive in Ubuntu Linux for the purposes of a film transfers and why it doesn't usually work. Ubuntu Linux is capable by default to read HFS+ (most common current mac filesystem) and write to it unless journalling (a feature of the filesystem) is enabled. In this case, Ubuntu, or any other system except for OSX can only read the contents of the drive.
The default way to format a drive with DiskUtility on a Mac is to HFS+ with journalling on. Because there is no easy button for toggling it off, most people giving us drives formatted for use primarily with a Mac that have journalling enabled.
Journalling is great - it provides a way for a hard drive to very very quickly find the last known "good point" when it is unexpectedly snapped off due to a power failure or fails in other ways. It can prevent a lengthy rebuilding of the filesystem and have you up and running in seconds again. Journalling is required on any Mac boot drive. NEVER DISABLE JOURNALLING on the boot drive of any Mac.
You may need to disable journalling if you want to use Linux to copy files to external USB & FireWire drives.
Unfortunately, the only way to do this that I have found so far is on a Mac. Even on a Mac, since Leopard (OSX 10.5) the option to disable Journalling in the Disk Utility was removed. The functionality still exists in the terminal interface to diskutil though.
I have tested the following steps for disabling journalling on an external drive on Snow Leopard (OSX 10.6.4)
- Image that we want to disable journalling on an external drive named "Lucy"
- Open Terminal.
- Type "
diskutil list" - You will see something like this.
- You can see that the actual volume named "Lucy" is disk1s2. The preceding volumes in the same list are partition information. Don't mess with them!
- First you need to unmount the drive. You can do this from the finder or desktop by "Ejecting" the drive.
- To disable journalling on Lucy, you would now type "
diskutil disableJournal /dev/disk1s2". Obviously replace "disk1s2with your own volume's identifier. - If it works, you will get the message "
Journaling has been disabled for volume Lucy on disk1s2". - If it fails, you may want to try the same command as root by adding
sudoto the beginning of the command. This may require you to enter root's password.
Unfortunately, we aren't done yet. Typically, we create a folder called "tmmedia" on a customer's drive to copy our files to. Doing this on while using the Mac is the most painless.
When you get to the Linux computer you will use, you will need to start terminal and navigate to the drive. Usually the drive is located at /media/Lucy/ in our situation.
- Type "
cd /media/Lucy/" to navigate there in Terminal. - Now we should already have created a folder called "tmmedia" on the drive.
- We need to change permissions so that we can write to the drive.
- The easiest way to do this is to type "
sudo chmod 777 tmmedia" assuming that we have navigated here already and that the folder is called tmmedia.
Now we can finally use the Linux browser to simply drag and drop the files we want to copy.
Once the copy is complete, if we want to re enable journalling to keep our customers' files safer, simply start Disk Utility on a Mac, click on the drive, and then click on the big green enable journalling button in the middle of the graphical user interface.