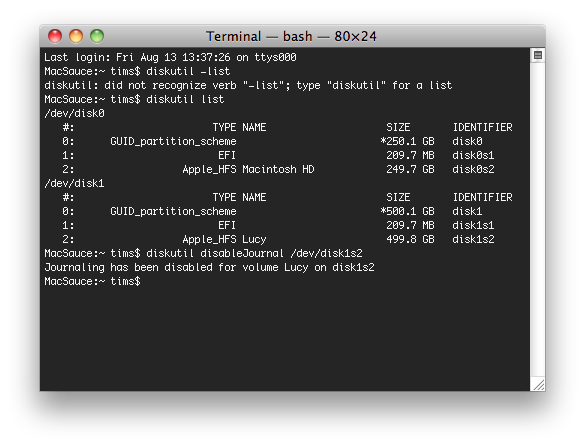Purpose & Overview
This describes the procedure to transfer audio from Super8 sound film and from 8mm sound film. The general process is to run the film through a projector that can read the audio track and transfer the audio to the computer. Once on the computer the audio can then be merged with the video.
Overview Connections
Projector (currently the Elmo) connects to the Echo Layla box via a 3.5 stereo cable should be plugged into the rear of the Layla box in position "line input" 7. Layla box plugs into Layla PCI card in Audio Capture system/computer.
8mm Equipment Required
8mm/Super8 sound projector. Eumig Mark S 710D. Now using the Elmo Projector.
- power transformer for 120v 60Hz to 220v 50Hz conversion.
Super8 take up reel. Sankyo reel is a good one (not with the Elmo).
Echo Layla box.
The XP PC called "Music" to record the audio onto.
3.5mm stereo male to 5 pin DIN cable to connect the PC (via the Echo Layla) to the projector. This cable could replace the one that is plugged into the Echo Layla box.
Super8 Equipment Required
Super8 sound projector. Yashica Sound P820. Now using the ELMO.
Super8 take up reel.
Echo Layla box.
The XP PC called "Music" to record the audio onto.
3.5mm stereo male to male cable cable that should be already connected to the Echo Layla and should be plugged into the projector's "monitor out" jack.
Summary
Play the sound film through the sound projector and record the output audio onto the PC. In post the audio files are merged with the video that was transferred using the Retro units.
8mm Steps
- Set up the Eumig projector near the Echo Layla box in the recroom.
- Mount the take up reel on the projector
- Connect "Music" to the projector using the 5 pin DIN to 3.5mm stereo cable. There will be a 3.5mm cable already plugged into the Echo Layla box....replace this cable wit the 3.5mm to 5 pin DIN cable. The 3.5 stereo plug should be plugged into the female 3.5mm/1/4" adaptor plugged into the Layla and the 5 pin DIN plug should be plugged into the DIN socket labeled with a "play" symbol (side of the projector with the knobs and switches, nearest the front of the lens).
- Open Sony Vegas on Music and create a new audio track. There should be a 2 track sample in the RAW folder.
- Make sure the audio input is set to line-in.....
a) Record input: "Line-in VIA High Definition Au (Default)"
b) .... this is set under options / preferences / audio device (tab) / Default audio recording device (field)
c) If this is not set correctly on the track info, then you may have to change it under the preferences and you may have to delete and recreate the audio track to set it correctly.
d) If you are not getting the audio...you may have to check the settings in VIA HD Audio Deck (found in icon tray) to make sure that the "line-in" is set correctly.
- Mount the film on the projector's long arm.
- Clockwise rotate the projector's run switch to the first position (load).
- Just below the lens is a black "push-switch"....push this and hold it.
- Feed the film into the front slot above the lens. Once it catches it should start feeding through the film pathway. Watch the film and make sure it does not jam or bunch up in the pathway. IMMEDIATELY turn knob to OFF if jam occurs and then rewind the film.
- When the film reaches the take-up reel it may catch nicely or you may have to stop the film and manually make it catch. You can also let go of the "push-switch" once the film appears at the back of the projector.
- Make sure the projector's volume control knob labelled with a Nike swoosh is set around 10:30 o'clock (you may want to test this setting).
- Test if Vegas is getting the audio by....
a) creating an audio track
b) clicking the "arm for record" (in the track header info) and setting up where to record
c) running the projector and watching for the audio bars in Vegas to react
- Once your satisfied with the audio levels in Vegas....
a) Rewind projector to start
b) click the "record" button in Vegas
c) start the projector
- Clockwise rotate the run knob to either position to run the film.
- When the film is done, hit the "stop" on Sony Vegas, and rotate the projector's run knob to the "off" position.
- Thread the film back into the original reel and rotate the run knob to reverse (first position - counter clockwise).
- Repeat the above for all the films. It helps if the audio file numbering matches the film video numbering.
- Match up the audio to the video.
Super8 Steps
- Set up the projector near the Echo Layla box in the recroom.
- Remove ELMO cover off the projector (pull straight out) so that one can see the film's path
- Mount the take up reel on the projector
- Connect "Music" to the projector using the 3.5mm male-male stereo cable. The 3.5 stereo plug should already be plugged into the Echo Layla that in turn is connected to "Music". The other end of the 3.5mm plug cable should be plugged into the "MONITOR-OUT" jack at the back of the projector.
- Open Sony Vegas on Music and create a new audio track. There should be a 1 track TEMPLATE in the F:/RAW folder.
- Make sure the audio input is plugged into the MONITOR OUT jack.....
a) Record input: "Line-in VIA High Definition Au (Default)"
b) .... this is set under options / preferences / audio device (tab) / Default audio recording device (field)
c) If this is not set correctly on the track info, then you may have to change it under the preferences and you may have to delete and recreate the audio track to set it correctly.
d) If you are not getting the audio...you may have to check the settings in VIA HD Audio Deck (found in icon tray) to make sure that the "line-in" is set correctly.
- Mount the film on the projector's long arm.
- Make sure the projector control labelled "volume" is set around 12 o'clock.
- Clockwise rotate the projector's run switch to the last position to the right as this includes audio capture.
- Just above the lens is a green "PUSH" button on top....push and hold this (it will not stay down).
- Feed the film into the green front slot. Once it catches it should start feeding through the film pathway. Watch the film and make sure it does not jam or bunch up in the pathway. IMMEDIATELY turn knob to OFF if jam occurs and then turn the knob left to rewind the film.
- When the film reaches the take-up reel it may catch nicely or you may have to stop the film and manually make it catch.
- Test if Vegas is getting the audio by....
a) creating an audio track
b) clicking the "arm for record" (in the track header info) and setting up where to record
c) running the projector and watching for the audio bars in Vegas to react
- Once your satisfied with the audio levels in Vegas....
a) Rewind projector to start
b) click the "record" button in Vegas
c) start the projector (all the way to the right (clockwise))
- Clockwise rotate the run knob to the furthest point (play audio).
- When the film is done, hit the "stop" on Sony Vegas, and rotate the projector's run knob to the "off" position.
- Thread the film back into the original reel and rotate the run knob to reverse (first position - counter clockwise). Or just take the reel off and use the manual winders.
- Repeat the above for all the films. It helps if the audio file numbering matches the film video numbering.
- Match up the audio to the video.
Editing And Syncing Audio - Super8
Assume that when the audio is captured via the projector, the projector is run at the right speed for that particular film and therefore the audio should be correct and not require much if any adjusting. The adjusting should be done to the video. You'll find that the video and audio will never match at first.
If the audio requires adjusting then it will need to be adjusted by doing a time stretch:
- right click the audio track and select the properties.
- "Audio Event" tab should open.
- Under the "Time Stretch / pitch shift" update the Method: drop down to "Classic"
- Check the Pitch change: Lock to stretch box and fill in the ratio with:
- 1.45 in the Super8 film is 18fps
- 5.00 if the Super8 film is 24fps (the projector is run at 18fps)
Sometimes the ratio may need to be adjusted a little to fit perfectly. One can also stretch the video a little to fit too (in addition to setting the ratio first).
Issue Existing With 8mm Audio
We still have a hum in the audio. I tried moving the "disc"s around and optimized the hum but did not eliminate it. The projector's power plug has been altered and the Euro plug replaced with a two prong America plug. This plugs in the transformer. The original plug had a ground and I thought this may be an issue for the hum and Peter Knight told me that a ground would NOT change the hum.
============================================================================================
Elmo Sound ST-800 Super8 Projector with Audio
Purpose & Overview
This describes the procedure to transfer audio from Super8 sound film and from 8mm sound film. The general process is to run the film through a projector that can read the audio track and transfer the audio to the computer. Once on the computer the audio can then be merged with the video via Sony Vegas.
Overview Connections
Projector connects to the Echo Layla box via a 3.5 stereo cable that should be plugged into the rear of the Layla box in position "line input" 7 (top position). Layla box plugs into Layla PCI card in Music (audio station).
8mm Equipment Required
8mm/Super8 sound projector. Elmo Sound ST-800
Super8 take up reel. An 800' Elmo reel is included in the Elmo kit.
Echo Layla box.
The PC called "Music" to record the audio.
3.5mm stereo male to 5 pin DIN cable to connect the PC (via the Echo Layla) to the projector. This cable could replace the one that is plugged into the Echo Layla box.
Super8 Equipment Required
Super8 sound projector. Elmo Sound ST-800.
Super8 take up reel. An 800' Elmo reel is included in the Elmo kit.
Echo Layla box.
The PC called "Music" to record the audio onto.
NOTE:
3.5mm stereo male to male cable cable that should be already connected to the Echo Layla and should be plugged into the projector's Monitor jack!! Note: this is completely opposite from the Yashica Sound P820 used previously. The Aux Out jack will NOT produce the sound from the film's audio track!! Also NOTE: When the cable is not plugged into either the Aux Out or the Monitor Out you will be able to hear the audio from the projector's on board speaker.
Summary
Play the sound film through the sound projector and record the output audio onto the PC. In post the audio files are merged with the video that was transferred using the Retro units.
8mm Steps
- Set up the Eumig projector near the Echo Layla box .
- Mount the take up reel on the projector
- Connect "Music" to the projector using the 5 pin DIN to 3.5mm stereo cable. There will be a 3.5mm cable already plugged into the Echo Layla box....replace this cable wit the 3.5mm to 5 pin DIN cable. The 3.5 stereo plug should be plugged into the female 3.5mm/1/4" adaptor plugged into the Layla and the 5 pin DIN plug should be plugged into the DIN socket labeled with a "play" symbol (side of the projector with the knobs and switches, nearest the front of the lens).
- Open Sony Vegas on Music and create a new audio track. There should be a 2 track sample in the RAW folder.
- Make sure the audio input is set to line-in.....
a) Record input: "Line-in VIA High Definition Au (Default)"
b) .... this is set under options / preferences / audio device (tab) / Default audio recording device (field)
c) If this is not set correctly on the track info, then you may have to change it under the preferences and you may have to delete and recreate the audio track to set it correctly.
d) If you are not getting the audio...you may have to check the settings in VIA HD Audio Deck (found in icon tray) to make sure that the "line-in" is set correctly.
- Mount the film on the projector's long arm.
- Clockwise rotate the projector's run switch to the first position (load).
- Just below the lens is a black "push-switch"....push this and hold it.
- Feed the film into the front slot above the lens. Once it catches it should start feeding through the film pathway. Watch the film and make sure it does not jam or bunch up in the pathway. IMMEDIATELY turn knob to OFF if jam occurs and then rewind the film.
- When the film reaches the take-up reel it may catch nicely or you may have to stop the film and manually make it catch. You can also let go of the "push-switch" once the film appears at the back of the projector.
- Make sure the projector's volume control knob labelled with a Nike swoosh is set around 10:30 o'clock (you may want to test this setting).
- Test if Vegas is getting the audio by....
a) creating an audio track
b) clicking the "arm for record" (in the track header info) and setting up where to record
c) running the projector and watching for the audio bars in Vegas to react
- Once your satisfied with the audio levels in Vegas....
a) Rewind projector to start
b) click the "record" button in Vegas
c) start the projector
- Clockwise rotate the run knob to either position to run the film.
- When the film is done, hit the "stop" on Sony Vegas, and rotate the projector's run knob to the "off" position.
- Thread the film back into the original reel and rotate the run knob to reverse (first position - counter clockwise).
- Repeat the above for all the films. It helps if the audio file numbering matches the film video numbering.
- Match up the audio to the video.
Super8 Steps
- Set up the projector near the Echo Layla box at the Audio Computer Station.
- Removal of the Elmo cover from the projector (pull straight out) exposes the film's path to ensure that it does not get jammed along the way
- Mount the take up reel on the projector
- Connect the "Audio Computer" to the projector using the 3.5mm male-male stereo cable from the Layla. The 3.5 stereo plug should already be plugged into the Echo Layla that in turn is connected to the "Audio Computer". The other end of the 3.5mm plug cable should be plugged into the "MONITOR OUT" jack at the rear of the projector.
- Open Sony Vegas 10 on Audio Computer that creates the audio track. There should be a single track sample generated in the RAW folder created for that specific client.
- Make sure the audio input is set to line-in.....
a) Record input: "Line-in VIA High Definition Au (Default)"
b) .... this is set under options / preferences / audio device (tab) / Default audio recording device (field)
c) If this is not set correctly on the track info, then you may have to change it under the preferences and you may have to delete and recreate the audio track to set it correctly.
d) If you are not getting the audio...you may have to check the settings in VIA HD Audio Deck (found in icon tray) to make sure that the "line-in" is set correctly.
- Mount the film on the projector's long arm.
- Make sure the projector control labelled "volume" is set around 12 o'clock.
- Clockwise rotate the projector's run switch to the third position (run with audio).
- Just above the lens is a green "PUSH" button....press this once while threading the film, or until the film appears at the take-up reel.
- Feed the film into the front slot on the green thing. Once it catches it should start feeding through the film pathway. Watch the film and make sure it does not jam or bunch up in the pathway. IMMEDIATELY turn knob to OFF if jam occurs and then rewind the film. If it does not come back out while attempting to rewind you may need to manually release the film from the thread path to start again.
- When the film reaches the take-up reel it may catch nicely or you may have to stop the film and manually make it catch (the reel should take up the film while rotating clockwise, ie. the film is taken up from the rear of the reel).
- Test if Vegas is getting the audio by....
a) creating an audio track
b) clicking the "arm for record" (in the track header info) and setting up where the file is to record to
c) running the projector and watching for the audio bars in Vegas to react
- Once your satisfied wit the audio levels in Vegas....
a) Rewind projector to start
b) click the "record" button in Vegas
c) start the projector
- Clockwise rotate the run knob to the furthest point (play audio).
- When the film is done, hit the "stop" on Sony Vegas, and rotate the projector's run knob to the "off" position.
- Thread the film back into the original reel and rotate the run knob to reverse (first position - counter clockwise).
- Repeat the above for all the films. It helps if the audio file numbering matches the film video numbering.
- Match up the audio to the video in Vegas (not the City, the program).
Editing And Syncing Audio - Super8
Assume that when the audio is captured via the projector, the projector is run at the right speed for that particular film and therefore the audio should be correct and not require much if any adjusting. The adjusting should be done to the video. You'll find that the video and audio will never match at first.
If the audio requires adjusting then it will need to be adjusted by doing a time stretch:
- right click the audio track and select the properties.
- "Audio Event" tab should open.
- Under the "Time Stretch / pitch shift" update the Method: drop down to "Classic"
- Check the Pitch change: Lock to stretch box and fill in the ratio with:
- 1.45 in the Super8 film is 18fps
- 5.00 if the Super8 film is 24fps (the projector is run at 18fps)
Sometimes the ratio may need to be adjusted a little to fit perfectly. One can also stretch the video a little to fit too (in addition to setting the ratio first).
Issue Existing With 8mm Audio
We still have a hum in the audio. I tried moving the "disc"s around and optimized the hum but did not eliminate it. The projector's power plug has been altered and the Euro plug replaced with a two prong America plug. This plugs in the transformer. The original plug had a ground and I thought this may be an issue for the hum and Peter Knight told me that a ground would NOT change the hum.